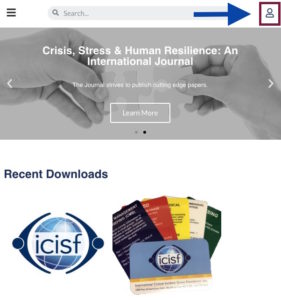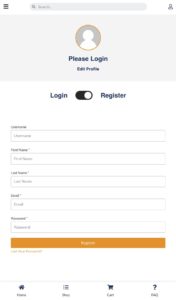Frequently Asked Questions
Thank you for visiting our Frequently Asked Questions page. We hope this information helps answer your questions regarding the ICISF App and purchasing digital products.
If you would like to know how to purchase products through the app, view our helpful PDF.
If you are having difficulty viewing your most recent purchase, view the software we recommend for viewing your purchase.
General
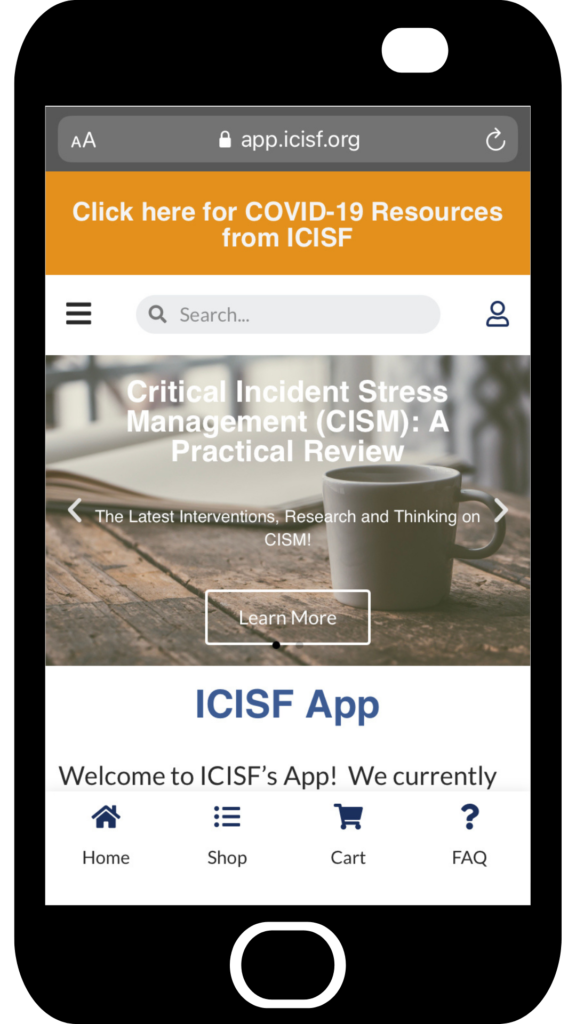
- Launch “Safari” app. This does not work from the “Chrome” app.
- Enter “APP.ICISF.ORG” into the address field/URL section. Tap “Go.”
- Tap the icon featuring a right-pointing arrow coming out of a box along the top of the Safari window to open a drop-down menu.
- Tap “Add to Home Screen.” The Add to Home dialog box will appear, with the ICISF App icon that will be used for this website on the left side of the dialog box.
- Enter the name for the shortcut using the on-screen keyboard and tap “Add.” Safari will close automatically and you will be taken to where the icon is located on your iPad’s desktop.
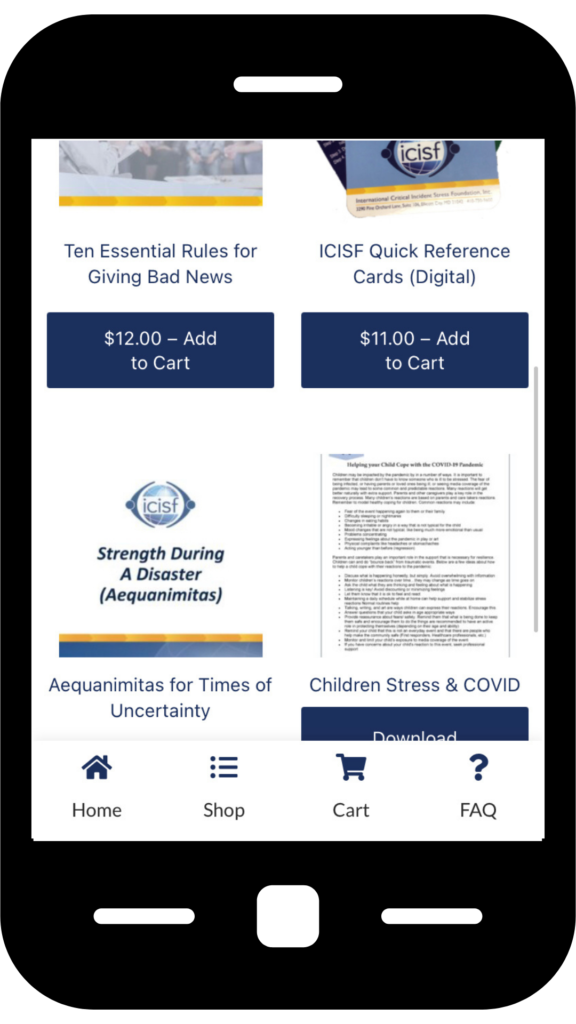
- Launch “Chrome” app.
- Open the ICISF App page (APP.ICISF.ORG) you want to pin to your home screen.
- Tap the menu icon (3 dots in upper right-hand corner) and tap Add to homescreen.
- You’ll see our logo and ICISF App name pop up and then Chrome will add it to your home screen.
To create your ICISF app account, click on the person icon in the upper right hand corner.
Switch the button over to “REGISTER” and fill out your information to create your account.
- Creating an account helps you keep track of all of your purchases so you can download them to your phone (iOS/Android devices) at any time.
Click on the Person icon on the top right of the home page to get to the login screen. Type your credentials into the username and password fields and click the “Login” button to access your account.
Please note that the ICISF App is separate from your ICISF Membership. You will have to create a new account with the app or have the system automatically create one for you during your first purchase.
Then enter your login information.
Please note that the ICISF App is for a mobile device and your ICISF Membership Account is a part of the ICISF website. You will have to create a new account within the ICISF App or let the system automatically create one for you during checkout. A valid ICISF Membership is not necessary to be able to use the ICISF App.
After logging in to the ICISF App, click on the Person Icon in the upper right hand corner. Click on Edit Profile. Type your new password into the “New Password” section and “Re-enter Password” fields and Save Changes.
Please confirm all app purchases before you complete your order as we are unable to provide refunds for any of the digital products. If you need assistance with your purchase please Contact Us before placing your order.
Please visit our Contact Us page for all technical-related questions. We will get in touch with you as soon as possible. Please keep in mind that incoming messages can only be monitored and answered during business hours, which usually are Monday through Friday, 8am to 2pm Eastern Time.
We are doing our best to reply to all messages as soon as possible. Please keep in mind that incoming messages can only be monitored and answered during business hours, which usually are Monday through Friday, 8am to 2pm Eastern Time. Please allow 24 hours to receive a response.
Please also make sure to check your spam folder. We recommend adding our sender address [email protected] to your contact list.
Purchasing and Checkout
A charge will immediately appear on your bank statement after you confirm your purchase and payment information on the ICISF App.
At this time, our system can only process payments via credit card. We accept Master Card, Visa, American Express and Discover. Offline Payment via check or PO number are not possible.
The most common reason for declined credit card payments is the so-called “AVS mismatch”. Please make sure that your provided billing address matches the information registered with your credit card account.
If you are sure that you provided the correct billing address and your payment is still declined by our system, please contact your bank or credit card company for assistance.
The ICISF App does not store any credit card information. Your billing address is saved to your account. If you need to use a different one, input the new address during your next checkout process. The site will store that information for the next time you make a purchase.
eBooks
Yes. After logging into the ICISF App, click on the “Hamburger Menu” in the top left hand corner, then click on Purchase History.
Yes, our eBook files can be read offline once downloaded to your mobile device. Offline content may be read using any eReader compatible device, see our eReader Hardware Guide for more details.
Our eBooks can be read on several devices for your convenience. The ePub and PDF files can be read on a personal computer or handheld device, including iOS or Android devices.
For more information on what software is required to view your purchased book on a computer or handheld device, refer to the eReader Software Guide.
Software compatible with your Computer:
Adobe Digital Editions is a free app compatible with your computer that can read the ePub format.
Bluefire Reader is a paid app compatible with your computer that can read the ePub format.
Software compatible with your iOS device:
iBooks is a free app compatible with your iOS device that can read our ePub format. This app will most likely already be installed on your device.
Adobe Digital Editions is a free app compatible with your iOS device that can read the ePub format.
Bluefire Reader is a paid app compatible with your iOS device that can read the ePub format.
Software compatible with your Android device:
eBoox is a free app compatible with your Android device that can read our ePub format.
Aldiko Next is a free app compatible with your Android device that can read our ePub format.
Introduction to eBooks

The term eBook refers to an electronic version of a printed book. eBooks can be read on a variety of devices in addition to eReader software on devices such as mobile phones and personal computers. The most important consideration when purchasing an eBook is which device you intend to purchase the eBook on to view it. eBooks in ePUB and PDF format may be read on several eReader devices (Sony Reader, B&N Nook for example).
eReader devices are hardware devices that function primarily to display eBooks.
eReader software is a program that allows the reading of eBooks (or non-native eBook formats) on additional hardware devices, such as personal computers or mobile phones. An example of eReader software is the free iBooks app which is designed to read ePUB format books on Apple devices. PDFs are not optimized for small screens, so the reading experience on handhelds may be inferior to the experience with ePUB. For more information see our eReader Software Guide in the FAQ section above.
The eBook format you choose must be compatible with your eReader device or the eReader software you wish to use. For more information see our eReader Hardware Guide section.

eBook formats
PDF – is a web optimized PDF that has a static layout with set page breaks. This file format is best viewed using a larger device such as a computer because the file does not reflow to fit the screen. The PDF can be read using Adobe Reader, which comes standard on most computers.
ePub eBook – is a reflowable format that will adjust automatically to fit your screen. ePub files can be read on most devices.